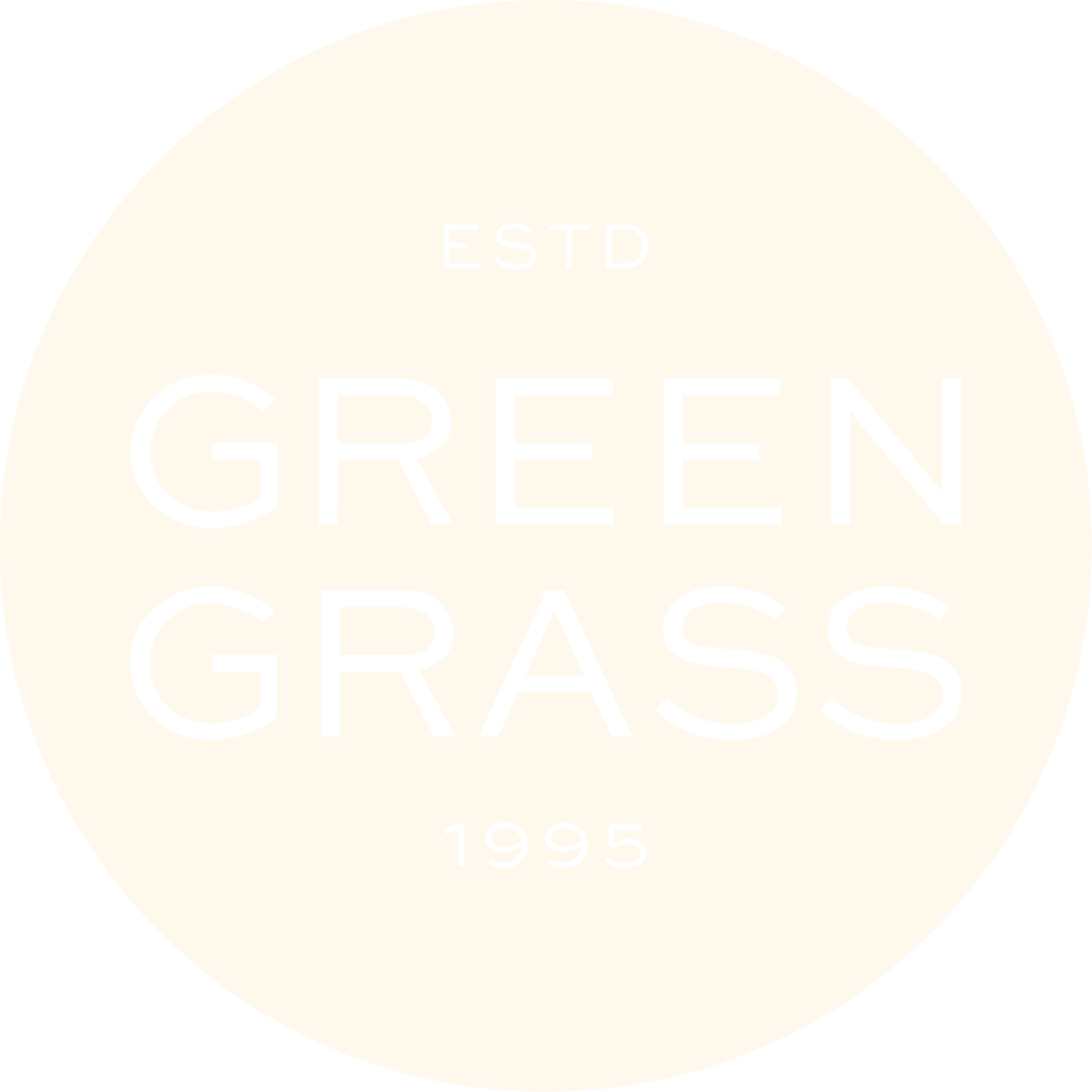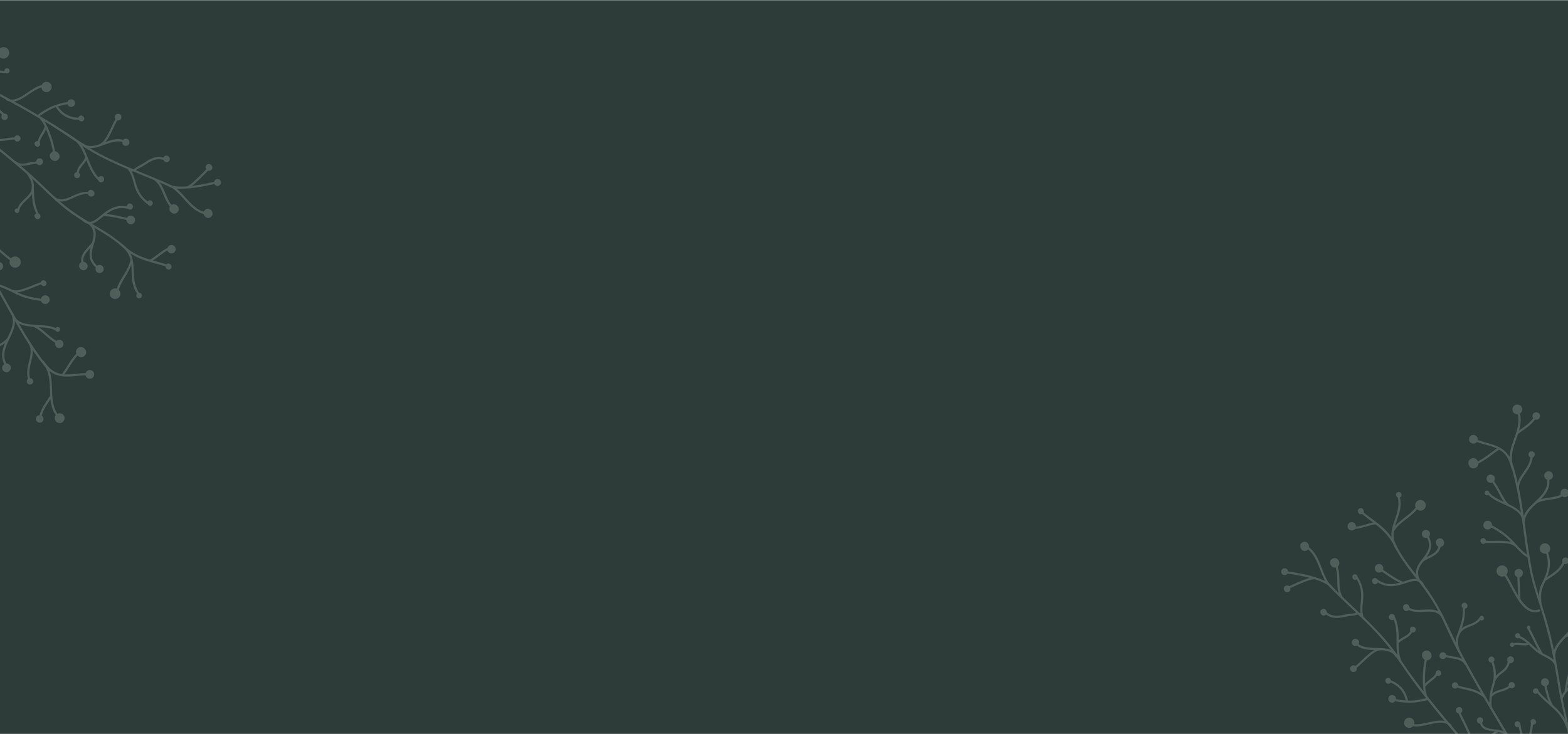
Client Portal
At Green Grass we are proud to offer our customers a easy way to pay invoices, manage autopay, as well as reviewing and accepting proposals online If you have any questions please check out our FAQ below.
If you have already setup your online account with us please login here
If you do not have a customer login, please fill out the contact form below and we will send you an invite.
F.A.Q.
Receiving an Invite to the Customer Portal
Customer Portal Invite links are valid for 30 days once they are sent. If 30 days have passed, and you never used your invite link, you’ll have to request a new Portal Invitation Email from us again.
Example of Customer Portal Invitation email:
After your password is set, you will be redirected to the login page. You can then log in to your portal account for the first time.
Logging Into the Customer Portal
To log into the portal, you will enter the email address that the portal was accepted from, complete with the password that you created at the time of sign up. Once you are logged in, your dashboard will be displayed.
Reset Password
If you cannot remember your password, you can request a new password on the login screen by selecting Forgot Password?
📌 Note: we cannot see your passwords; it’s up to you to reset your password if you do not have access to your old password.
The login email needs to be the same as the email you registered with at the time of accepting the portal invite to receive the Password Reset email.
If you change your email address, you will need to reach out to us to update your information. If you are already portal verified, then as long as your email address is updated, then you would be able to log in with your updated email address.
Troubleshooting
If you click the link to reset your password for your account and you never receive this email, confirm by phone or email to see if you are Customer Portal Verified. This means that you have accepted your invite to join the customer portal and have set a password.
If you are not Customer Portal Verified, you will not get a password reset email. You would have to accept the initial portal invite first, and then, set a password.
Managing Payment Methods
In the customer portal, you have the option to add your own payment methods
To add a payment source, click the Welcome button and then Manage Payment Methods.
Click Create Payment Method to add a new payment source.
ACH/eCheck
To add a new ACH payment method, select the Create Payment Method box, then under the payment type drop down, choose ACH/eCheck.
Under the Routing/Account Number, enter your bank information separating the routing and the account number with a “/”.
⚠️ No spaces or special characters besides “/” should be used in this box.
After entering the bank information, you can decide to make this a default payment method by checking the Default Payment Method
When all information is entered, select Create Payment Method.
Credit Card
For credit card payments inside of the customer portal, select the payment type of credit card, and enter the details to save your card onto your customer portal account. Then, this card could be used for future transactions.
Subscribing to Electronic Receipts in the Customer Portal
You have the option to subscribe to Electronic Receipts in the Customer Portal. This option is able to be turned on from the Manage Payments screen under the Welcome button.
If Subscribe to Electronic Receipts is turned on, you would get an automatic email notifying you that you’ve opted in to receive Electronic Receipts when payments are completed.
Viewing and Signing Proposals
When you need to review line item details inside of your customer portal account, click the vertical three dot icon within the Invoices, Proposals, or Issues tabs.
If you receive a Proposal for work, you can accept and sign inside your customer portal account with the use of an Electronic Signature!
Viewing a Proposal
When you log in, click Proposals, and then the vertical three dots to View or Sign.
Viewing will display a preview of the opportunity proposal to download and save, or print.
Signing a Proposal
If you want to sign the proposal, go back to the three dots, and select Sign.
The Electronic Signature window will appear.
When the proposal is signed via email, your Sales Representative will receive an email notifying them the proposal was signed.
💡 For the best experience when using the customer portal, it is recommended that the customer portal is operated on devices no smaller than a tablet.
Viewing Invoices
When invoices are sent, you can view them inside of the portal if you are the billing contact. You could also make payments!
If you need to review line item details inside of your invoices, click Invoices, then click the vertical three dot icon, then, select View.
Viewing an invoice inside of the Customer Portal shows a copy of the invoice sent to you. You would be able to download and print the invoice on this screen.
Visibility for reviewing Invoices in the Customer Portal are limited to those that have accepted the invite and are listed as either the Primary or the Billing contact tied to the property.
Paying Invoices
After the invoice is viewed, then payment can be made with an Electronic Payment Source.
You could then go back to the three dot menu and select Pay to complete